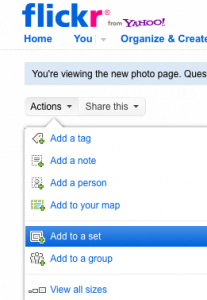Corning City Library has a really great photo slideshow in their sidebar that they created using an online service called Slide (they used another online product a few years ago, but like this one better.)
Corning City Library has a really great photo slideshow in their sidebar that they created using an online service called Slide (they used another online product a few years ago, but like this one better.)
To create this, you can sign up for a free account or just start arranging a slideshow. You can pull photos from your computer, a Flickr account, photobucket, FaceBook or elsewhere. There are easy-to-follow instructions on the screen for customizing and re-sizing your slideshow, and then ‘saving’ the show.
Along with ‘saving’ your work, you are given options for where and how to share your slideshow. If you want the slideshow to appear in a sidebar of your site, I recommend skipping down to the ‘Can’t find what you’re looking for’ link to get the HTML embed code you will need to put into a text widget. Pretty easy and neat looking.
Here’s an updated example featuring my attempt at a garden. I sized this at 150 pixels wide to fit in a sidebar, you can chose a larger size if you want this to appear in a Post or on a Page of your site: